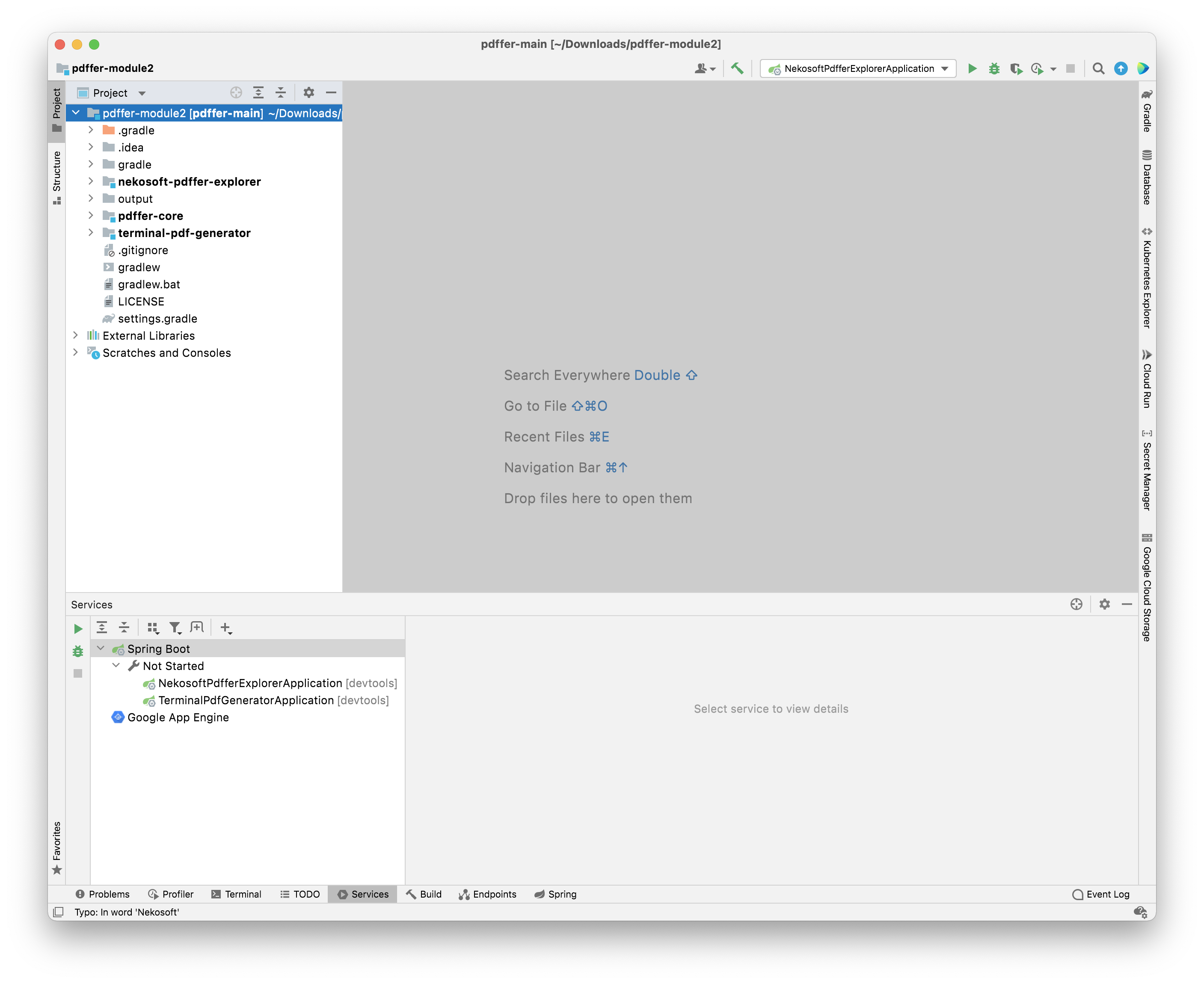Pluralsight Getting Started
Pluralsight Exercise Files
If you are following my Spring Boot course on Pluralsight Spring Boot: Effective Development, Configuration and Deployment, it is important that you try as much as possible to follow the lectures and demos while keeping the corresponding code open in your IDE, ready for you to play with and experiment. This is very important because I do not know of any other way to become a good programmer than by actually programming.
This page explains how to set up the course exercise files in Eclipse with Spring Tools 4 and in IntelliJ Ultimate so that you have everything ready to follow along during lectures and demos.
The exercise files in the course provide configuration for two build tools: Maven and Gradle.
Personally, I have used Maven with Eclipse and Gradle with IntelliJ Ultimate 2021.2. However, it really does not matter, they should all work in either IDE and with different versions too, so feel free to use the build tool you want with the IDE you want!
Eclipse with Maven
In order to use the Maven files with Eclipse STS 4, follow these simple steps:
- Create a new workspace
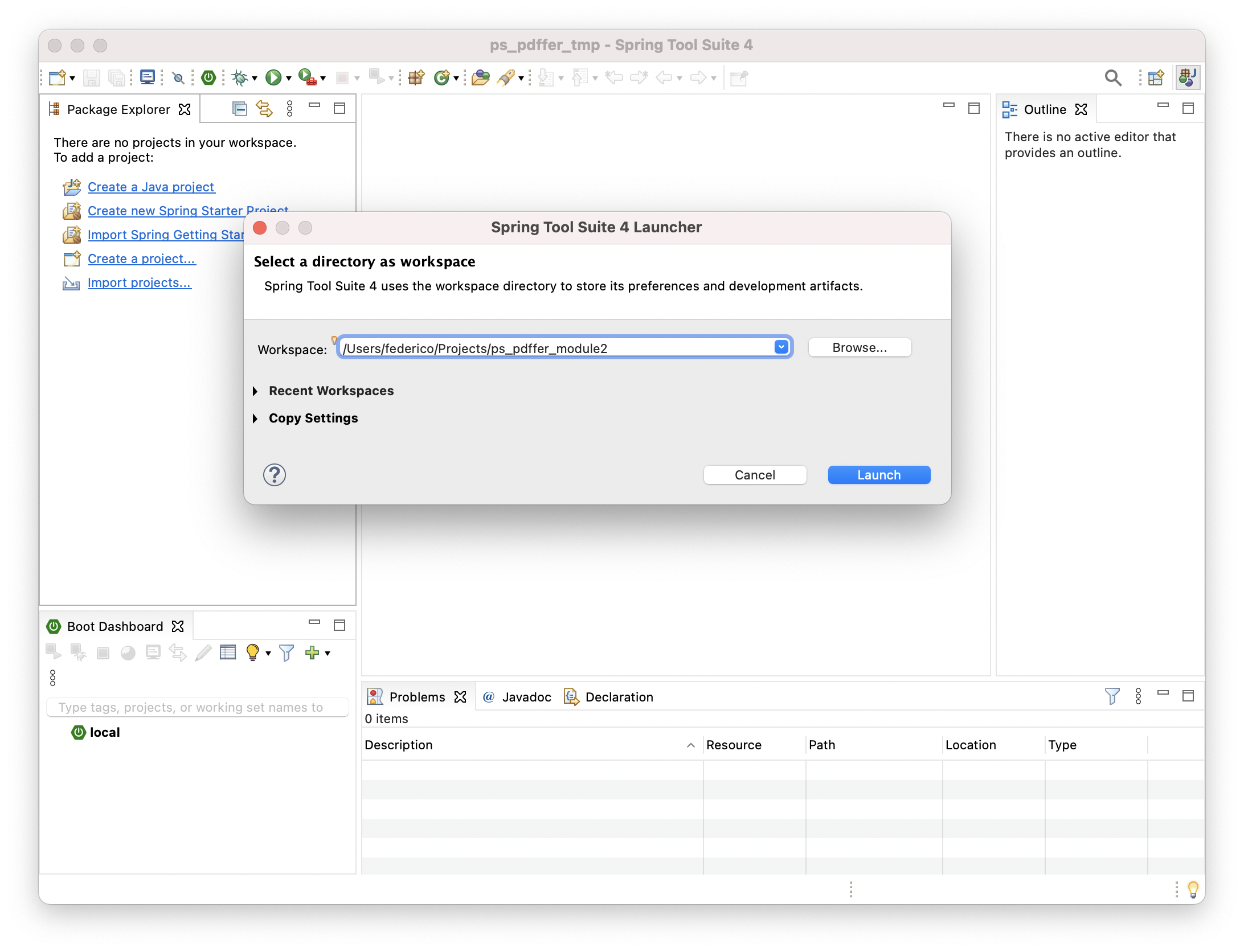
- Open the import wizard to add projects from folder or archive
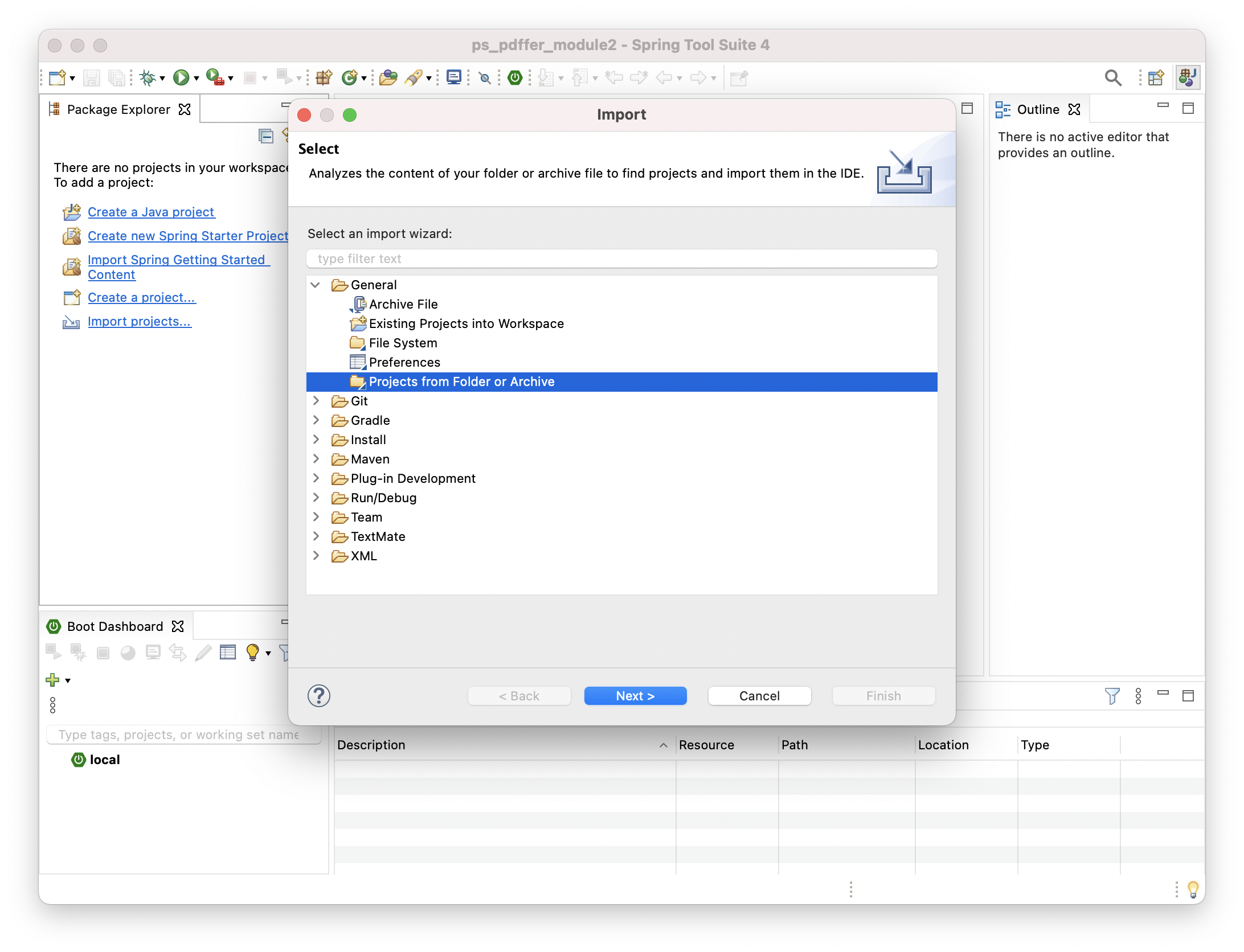
- Click on the Archive… button and select the ZIP file for the module you are about to study. This will present a choice of 4 possible projects. Only choose the ones that can be imported as Maven projects.
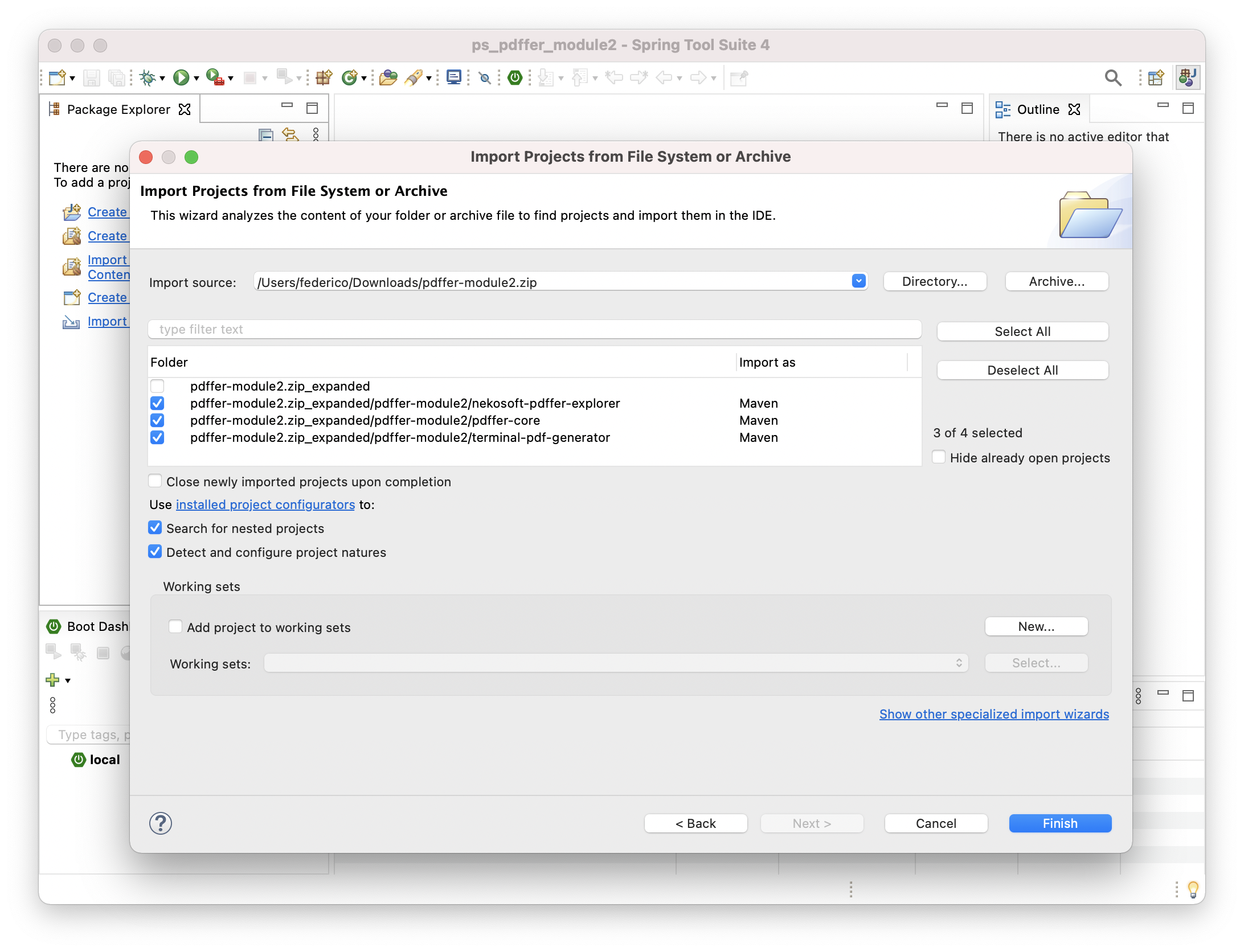
- You projects will be imported and built. As soon as all background jobs are completed, you are ready to start following the lectures and demos in the Pluralsight module!
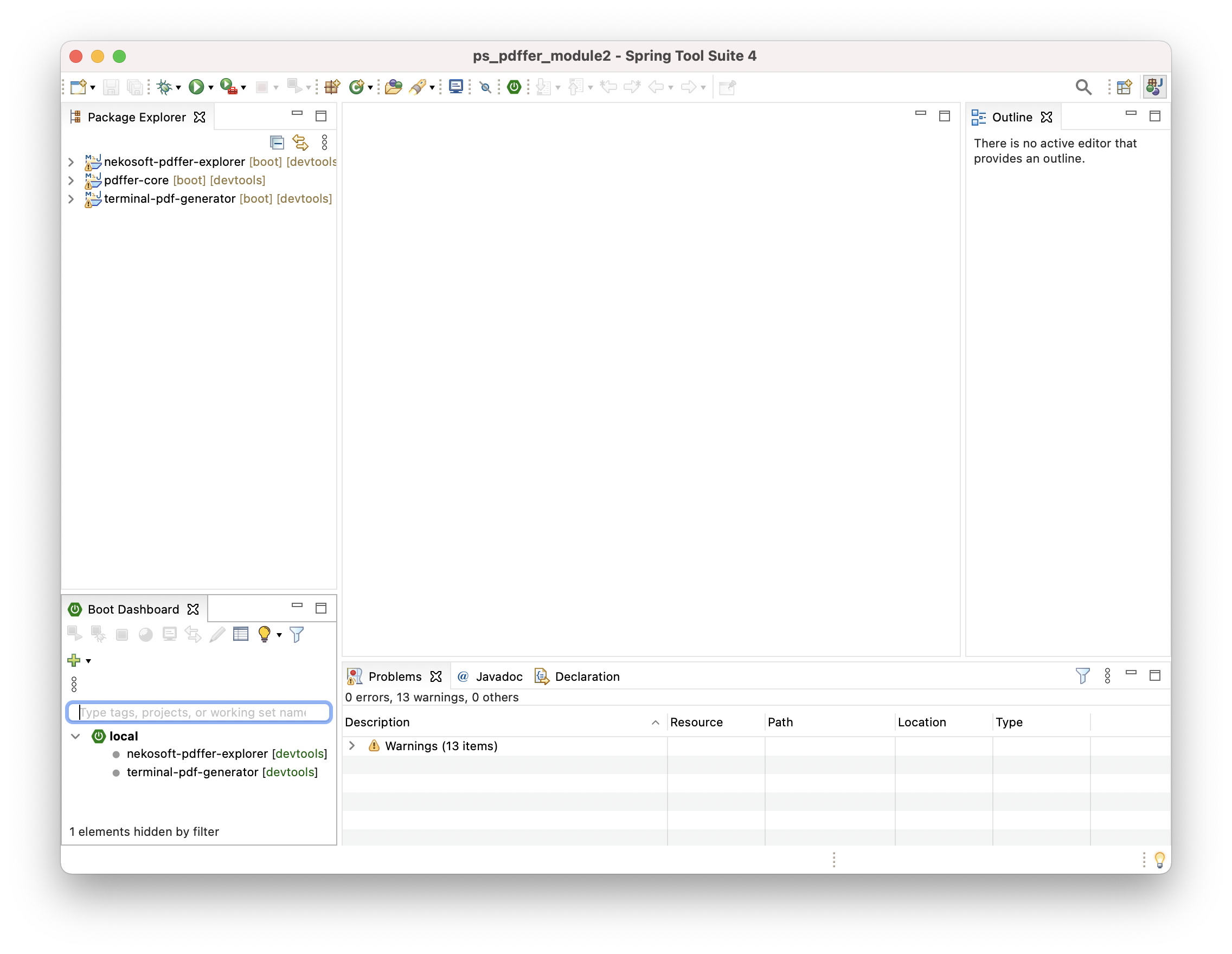
IntelliJ with Gradle
The Gradle projects are all contained inside of a root Gradle project
represented by the top-level settings.gradle file.
In order to use the Gradle files with IntelliJ, first of all extract the ZIP file for the module you are about to study where you want the project to be.
Then simply follow these steps
- Create a new Project from Existing Sources…
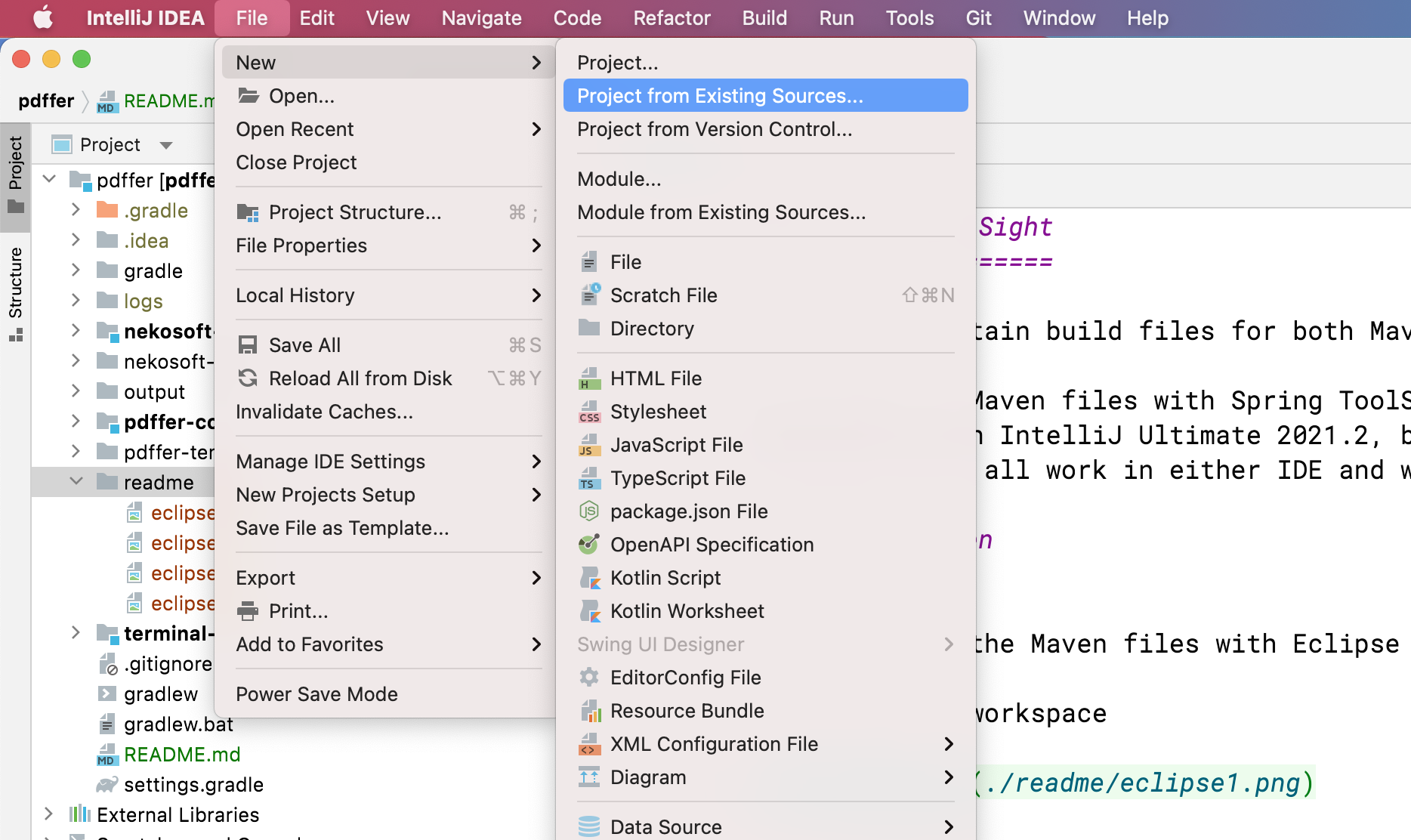
- Select the
settings.gradlefile from the unzipped course files
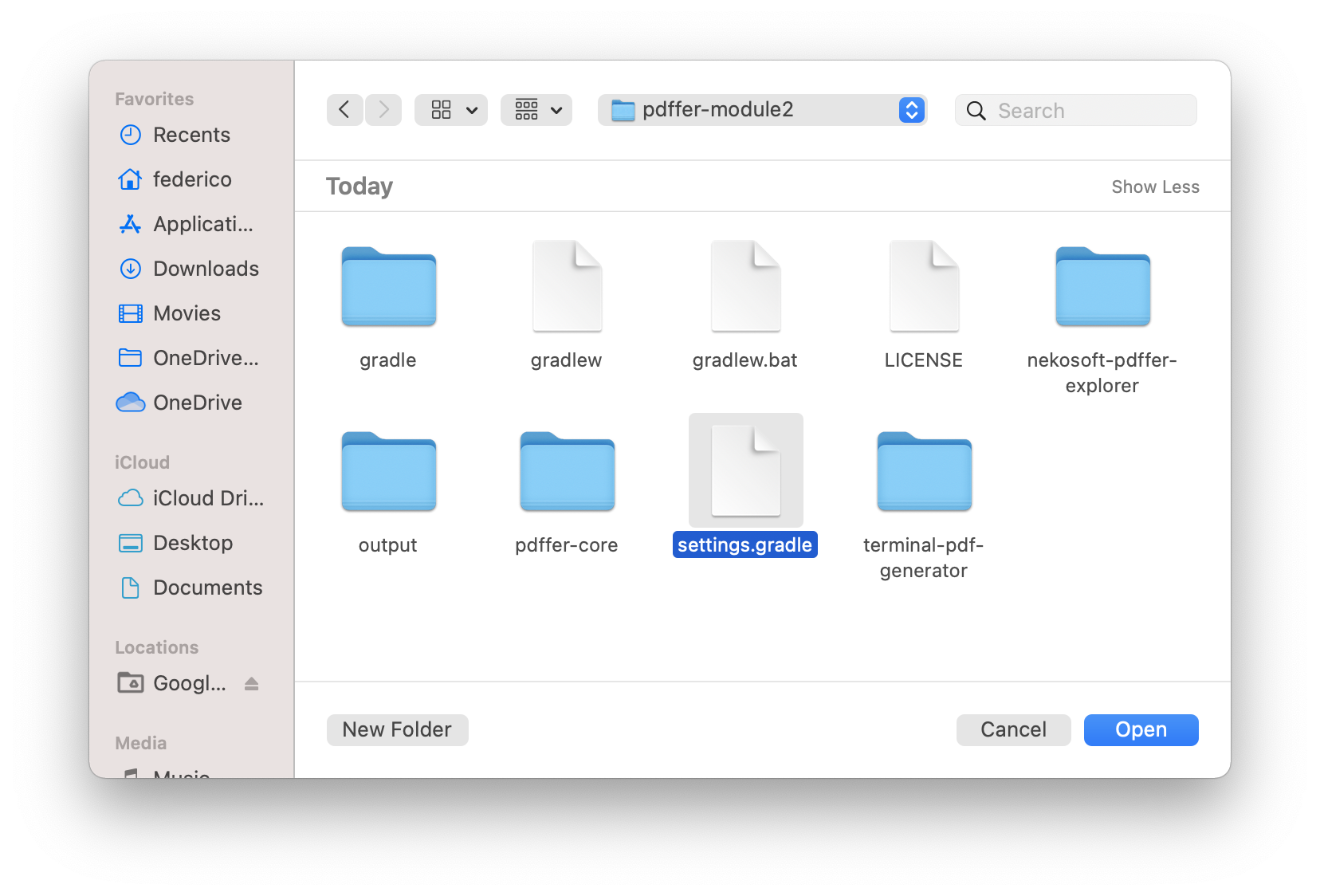
- If it asks, you can trust this project
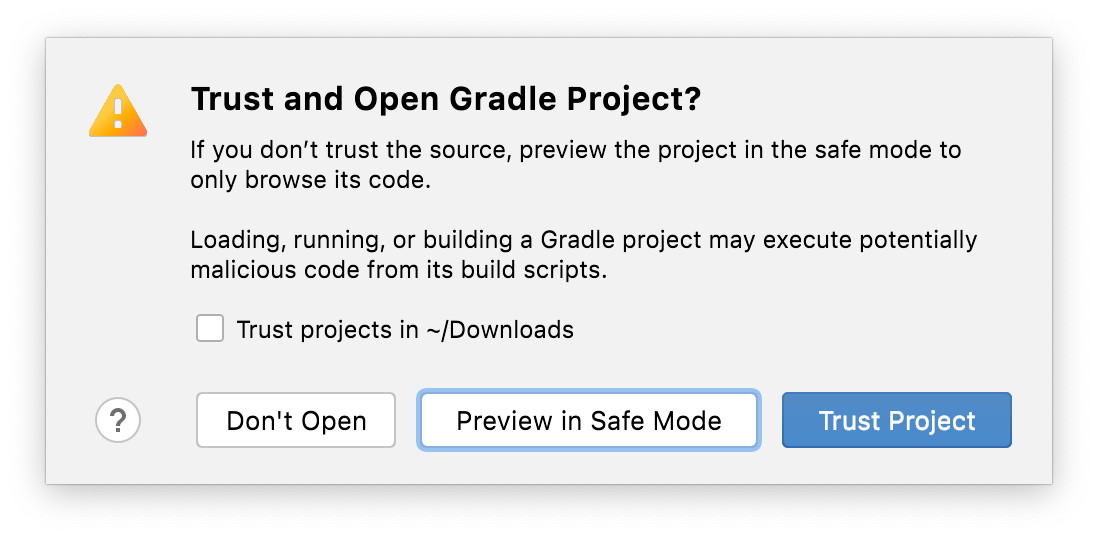
- If you want to keep the project you were working on before open, then choose New Window, otherwise choose This Window and your previous project will be closed to make room for this new one
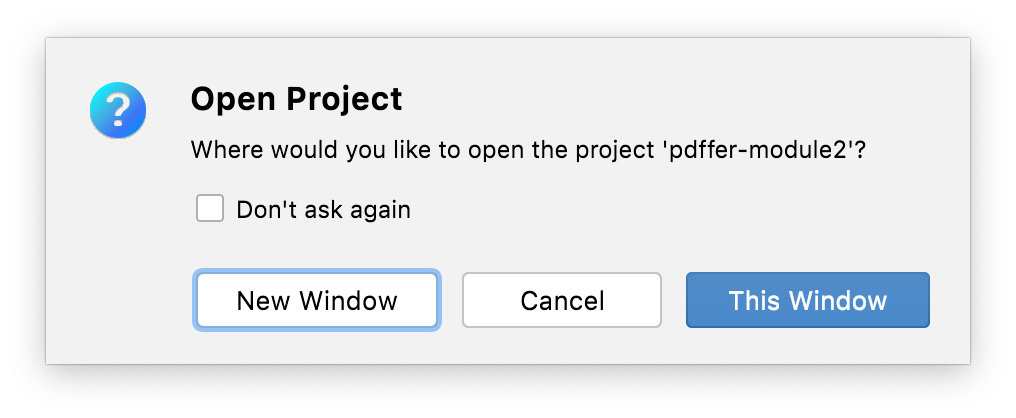
- If you get this little pop-up in the bottom-right corner, choose to Use Services so your boot application will be listed in the Services view
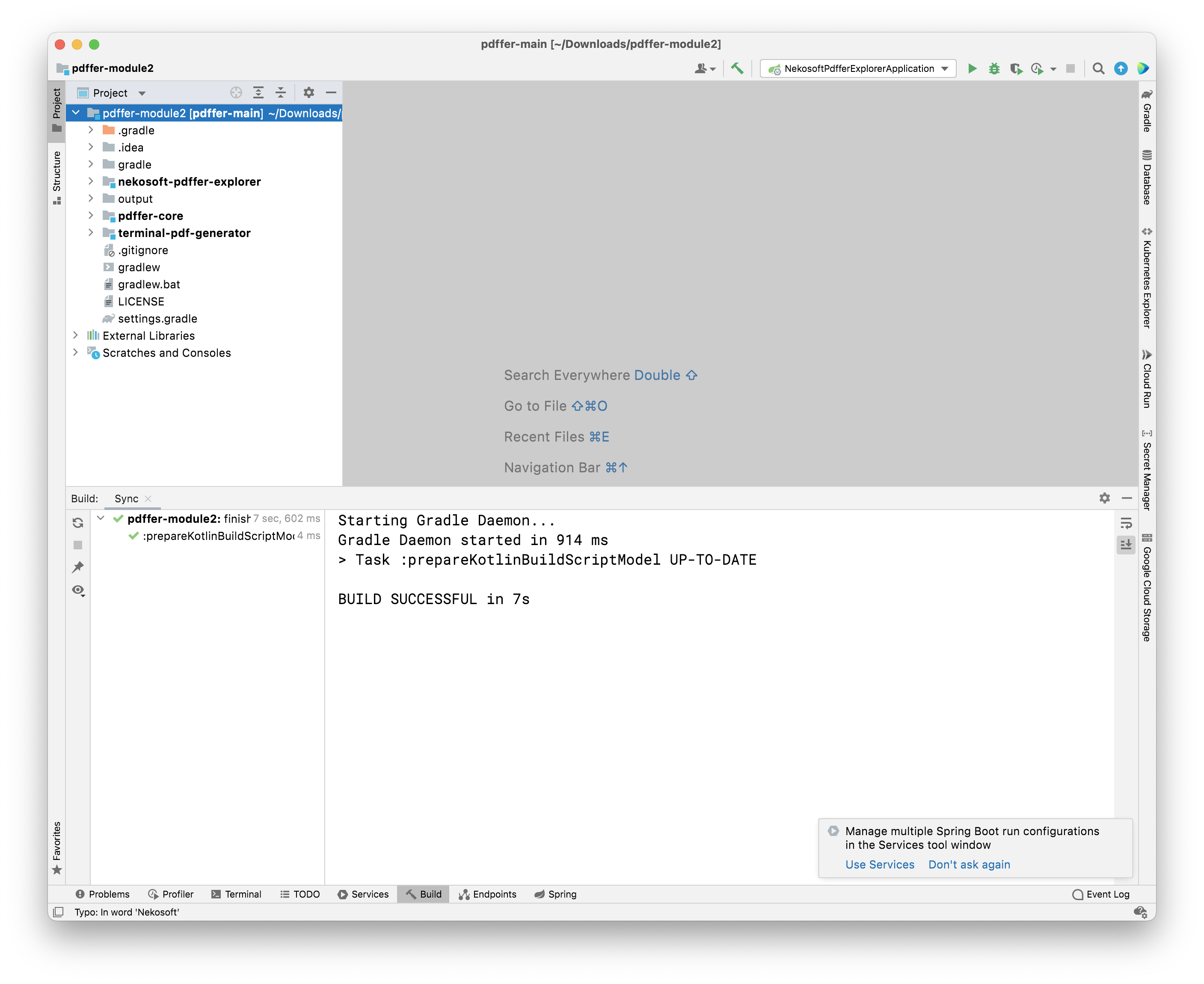
- You projects will be imported and built. As soon as all background jobs are completed, you are ready to start following the lectures and demos in the Pluralsight module!